Gestione dati
Creazione nuovi layer
Importante
Prestare sempre attenzione all'impostazione dei permessi dopo aver caricato o creato nuovi layer o documenti.
Caricamento dati
Dopo aver selezionato Carica livelli:
trascinare i file all’interno dell’area indicata oppure cliccare su Seleziona File
Avvertimento
In caso si tratti di uno shapefile, è necessario caricare tutti i file associati, quali .dbf, .prj, .shx, .shp
Avvertimento
Evitare di caricare file troppo grandi! In questi casi è possibile collegare file o cartelle di grandi dimensioni su NextCloud.
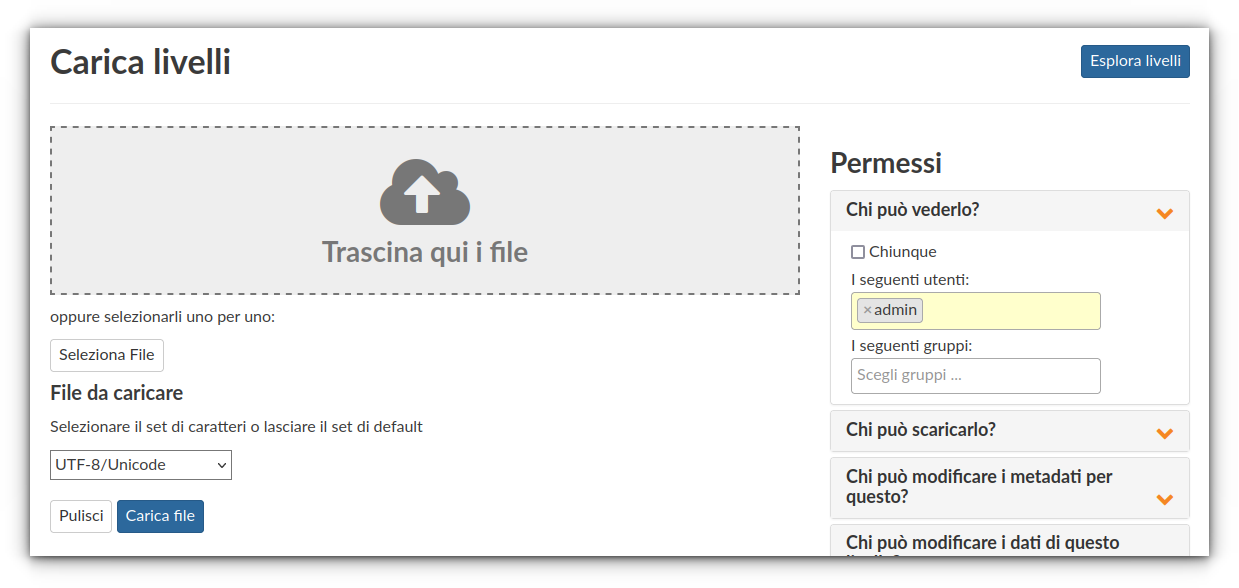
cliccare su Carica file
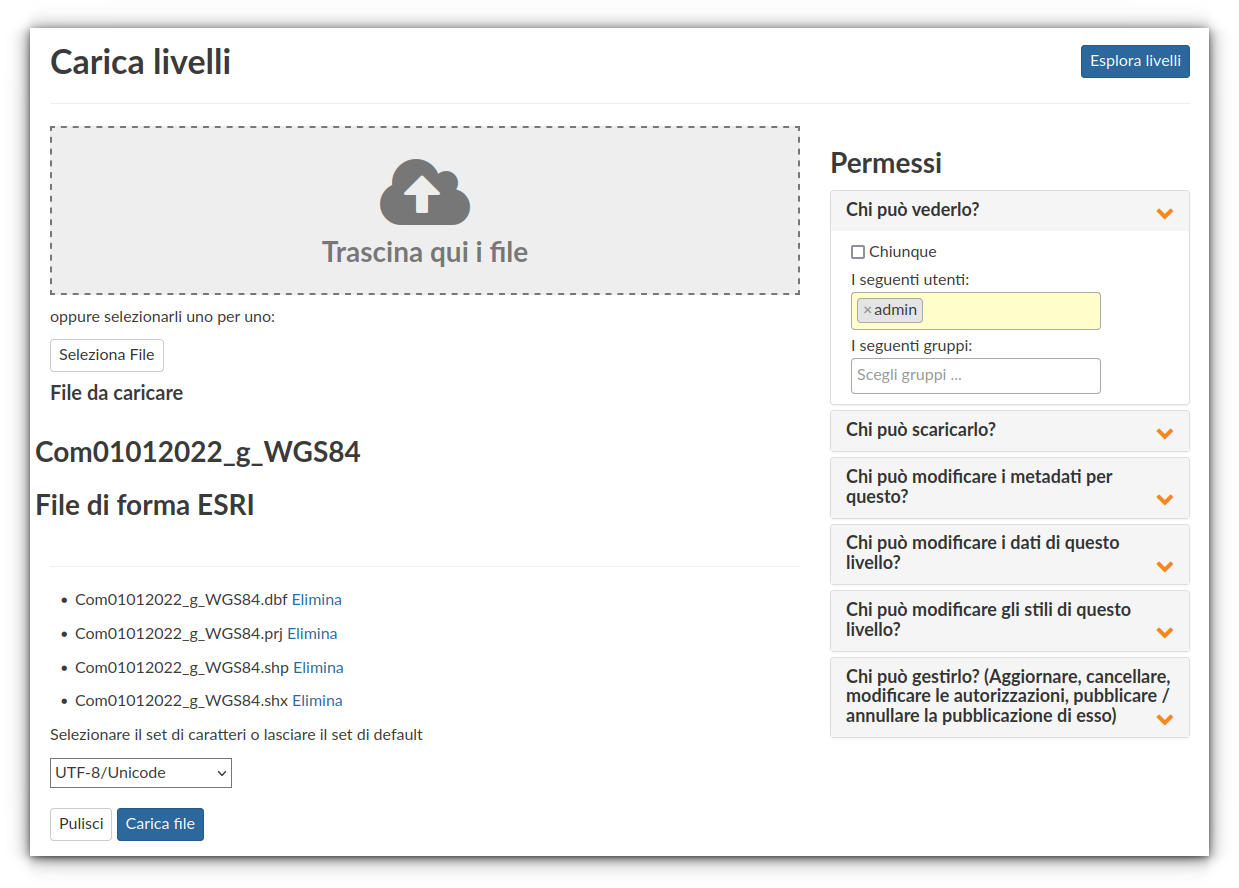
Attendere che nella sezione «Stato caricamento» il progresso arrivi al 100%:
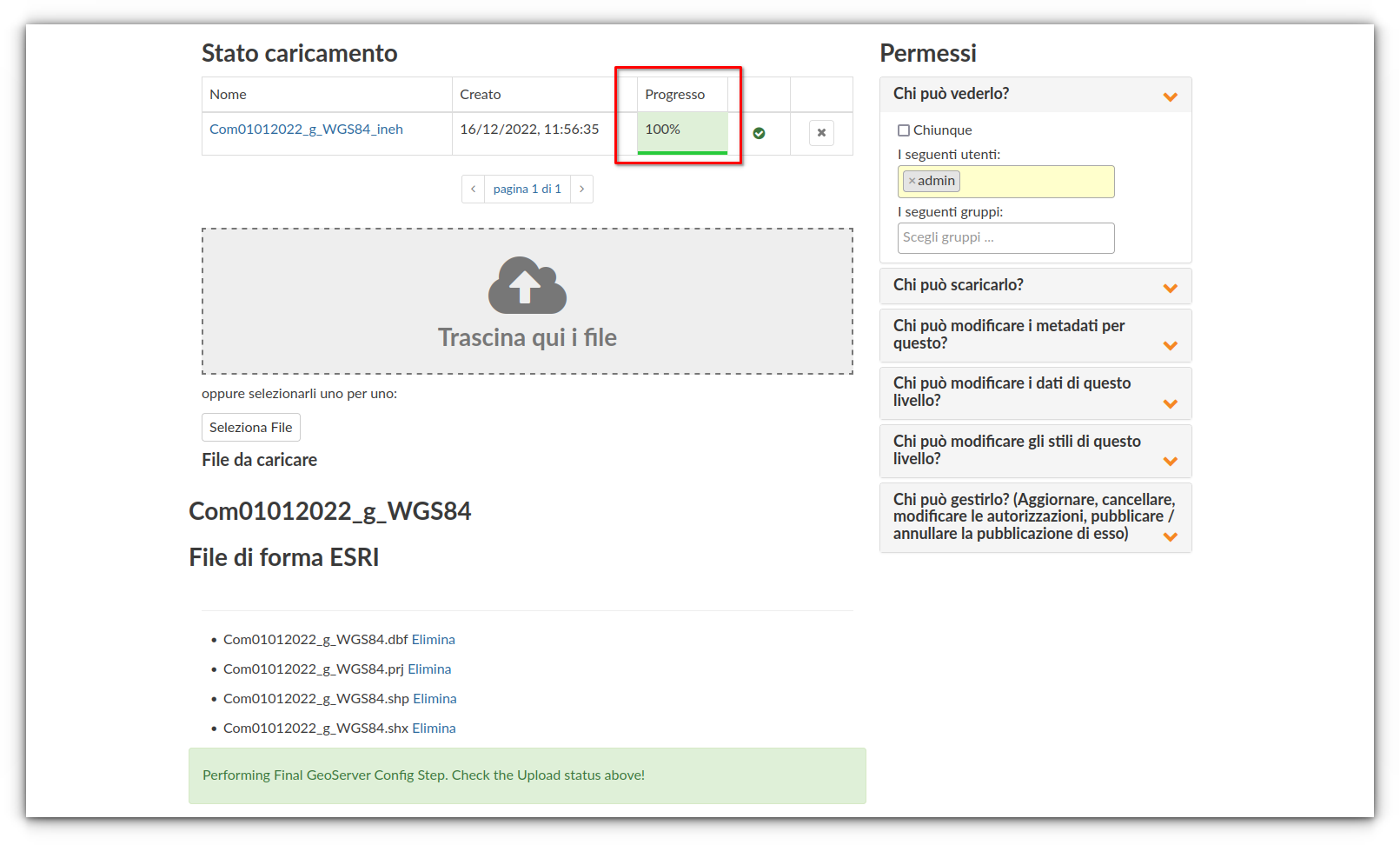
Cliccare su Esplora livelli; il nuovo layer sarà in cima alla lista.
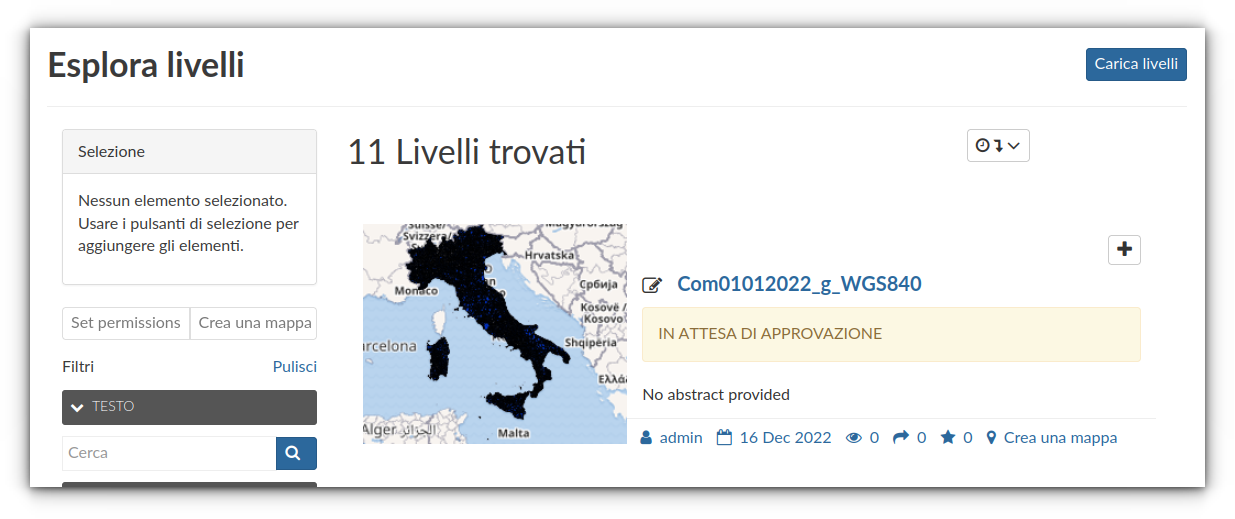
A questo punto sarà necessario:
Gestione dei layer
Nella pagina dei dettagli di un layer, documento o mappa, la colonna a destra contiene una serie di pulsanti e collegamenti che ne permettono la gestione.
In particolare, il pulsante Strumenti di editing permette di effettuare una serie di operazioni per la modifica di dati, stili e metadati.
Metadati
Subito dopo aver caricato un nuovo livello o documento ed aver impostato i permessi, è necessario inserire i metadati in modo da rendere la risorsa facilmente ricercabile e tracciabile.
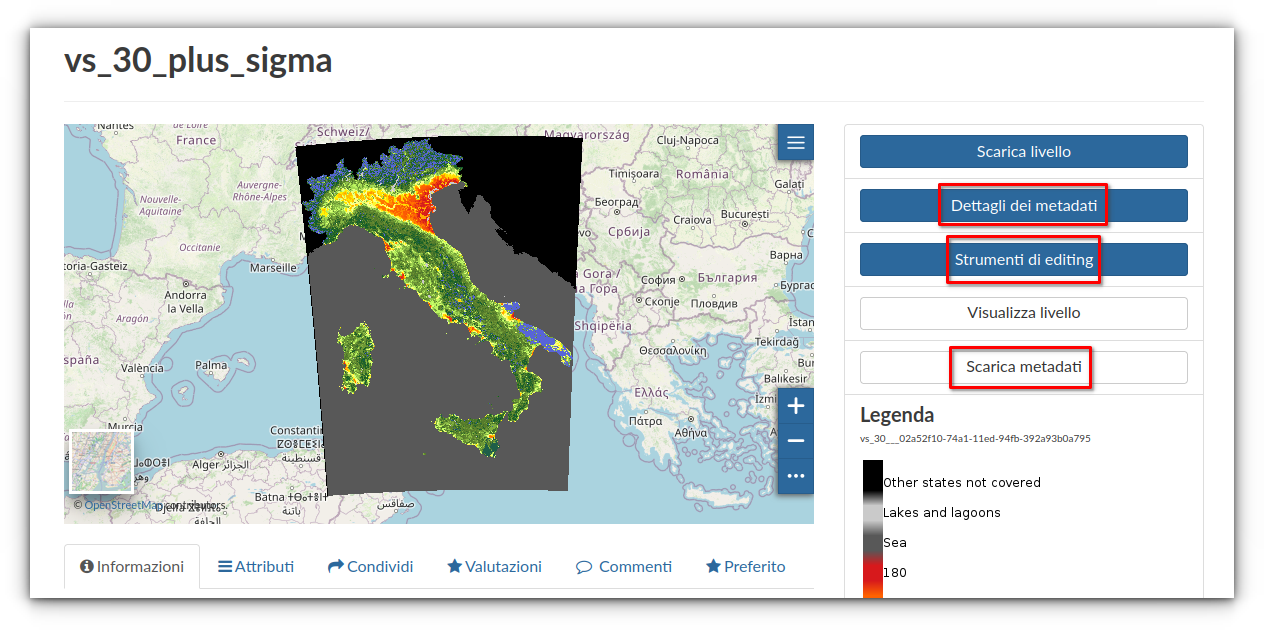
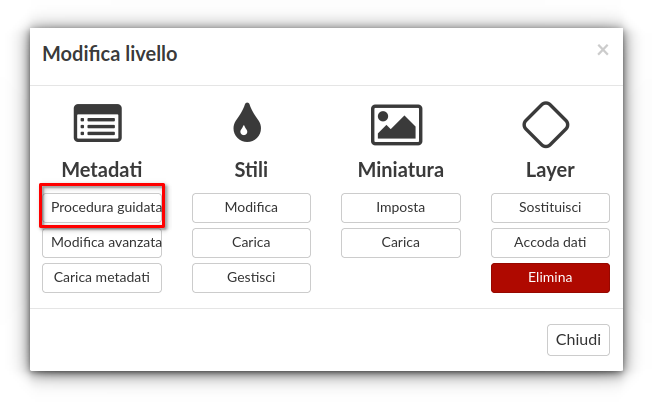
Utilizzare il pulsante Procedura guidata per inserire i metadati in modo semplificato.
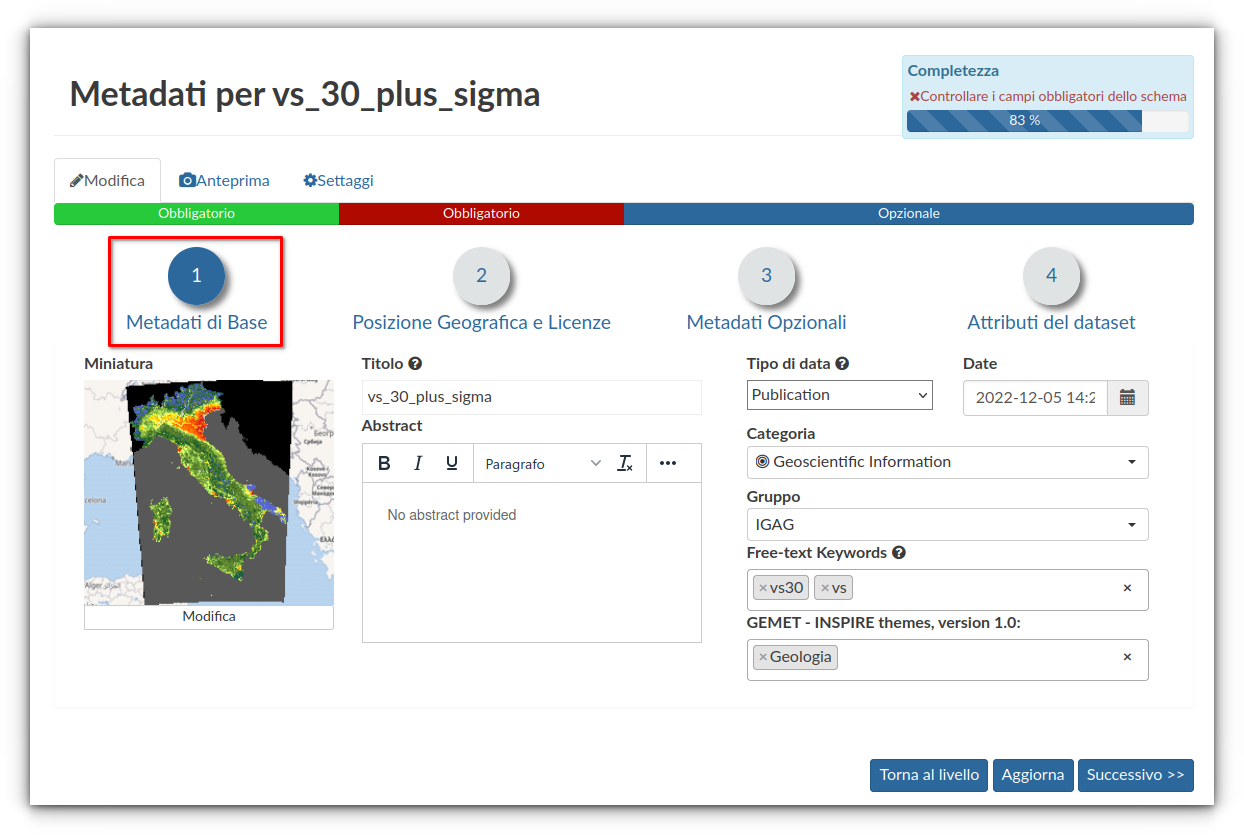
Nella prima schermata («Metadati di base») inserire:
titolo
abstract
categoria (una di quelle standard predefinite)
gruppo (il proprio gruppo principale)
parole chiave: è possibile scegliere parole chiave già definite o definirne di nuove premendo invio dopo aver digitato una parola
tema INSPIRE
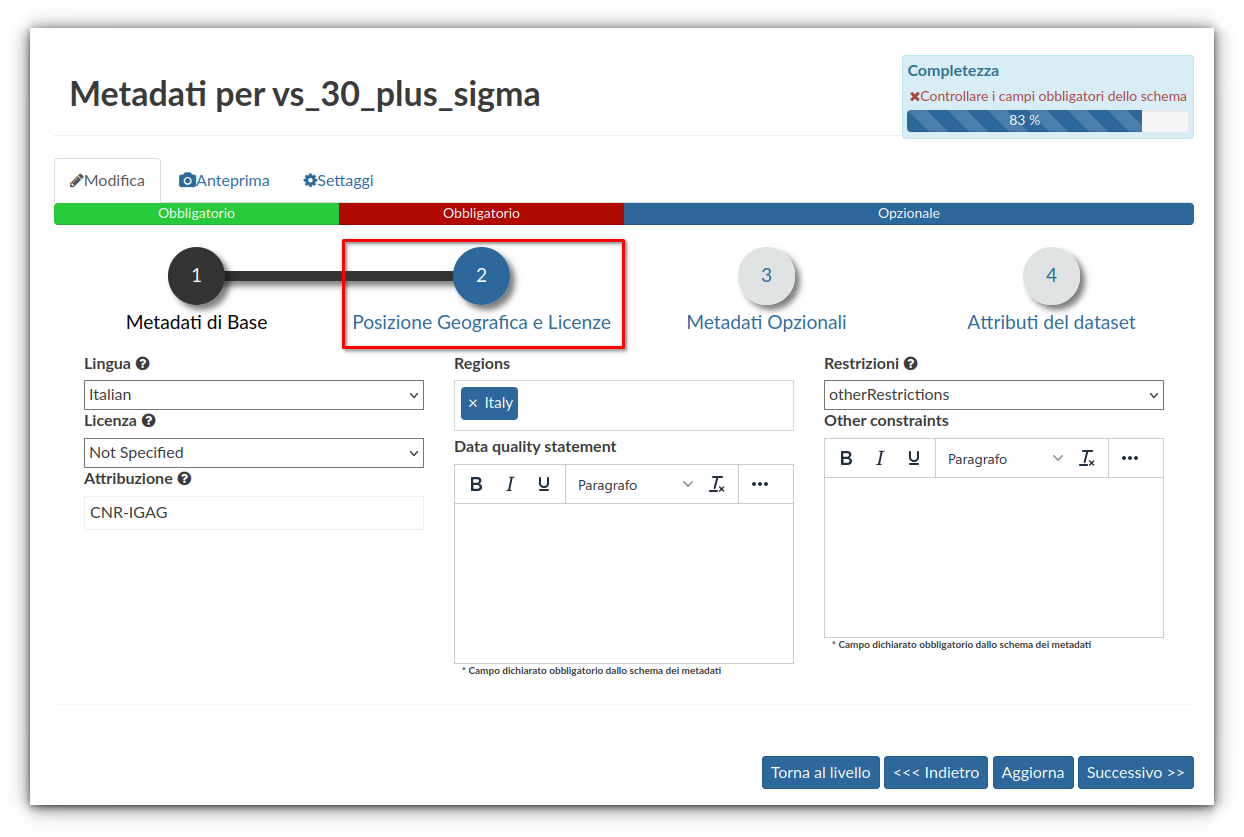
Nella seconda schermata («Posizione Geografica e Licenze»), prestare attenzione in particolare all’eventuale licenza da associare al dato (ad esempio CC-BY), soprattutto se il dato diventerà pubblico.
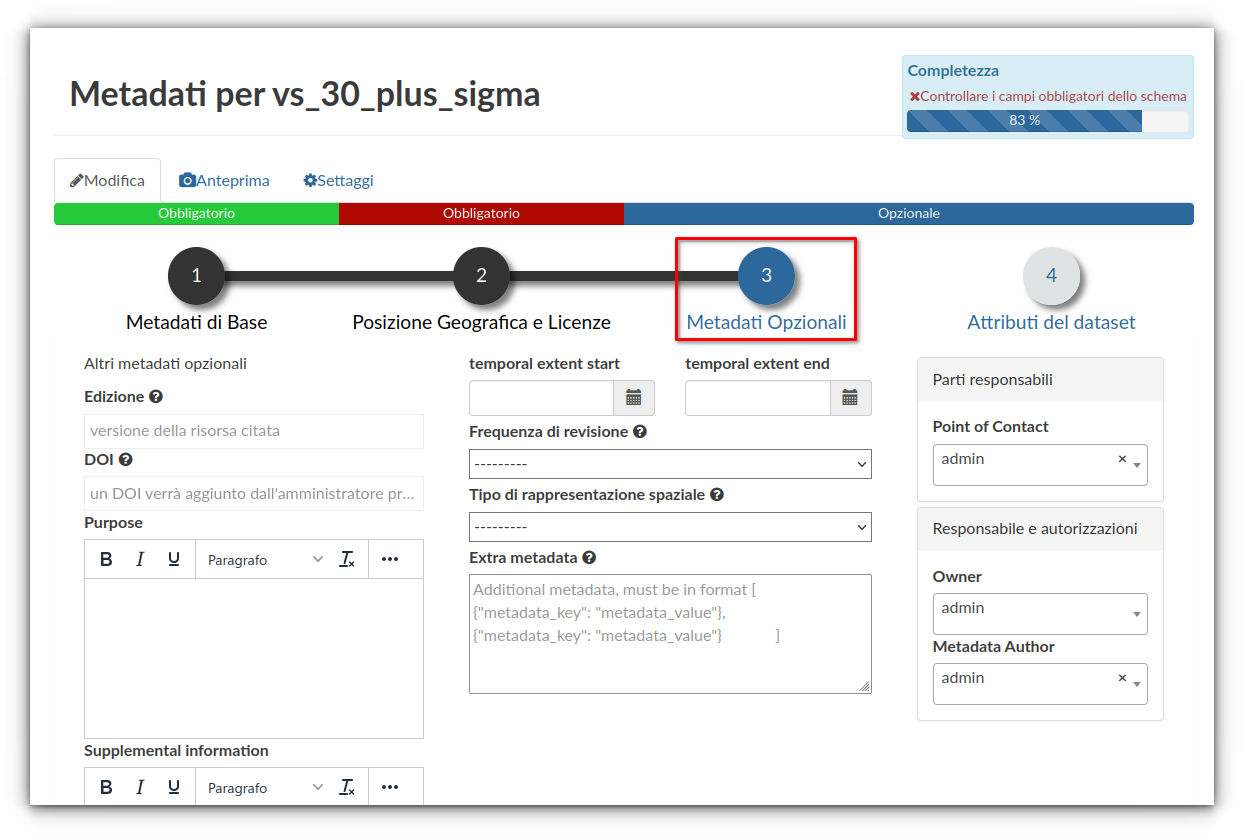
I metadati opzionali possono essere compilati a seconda delle necessità.
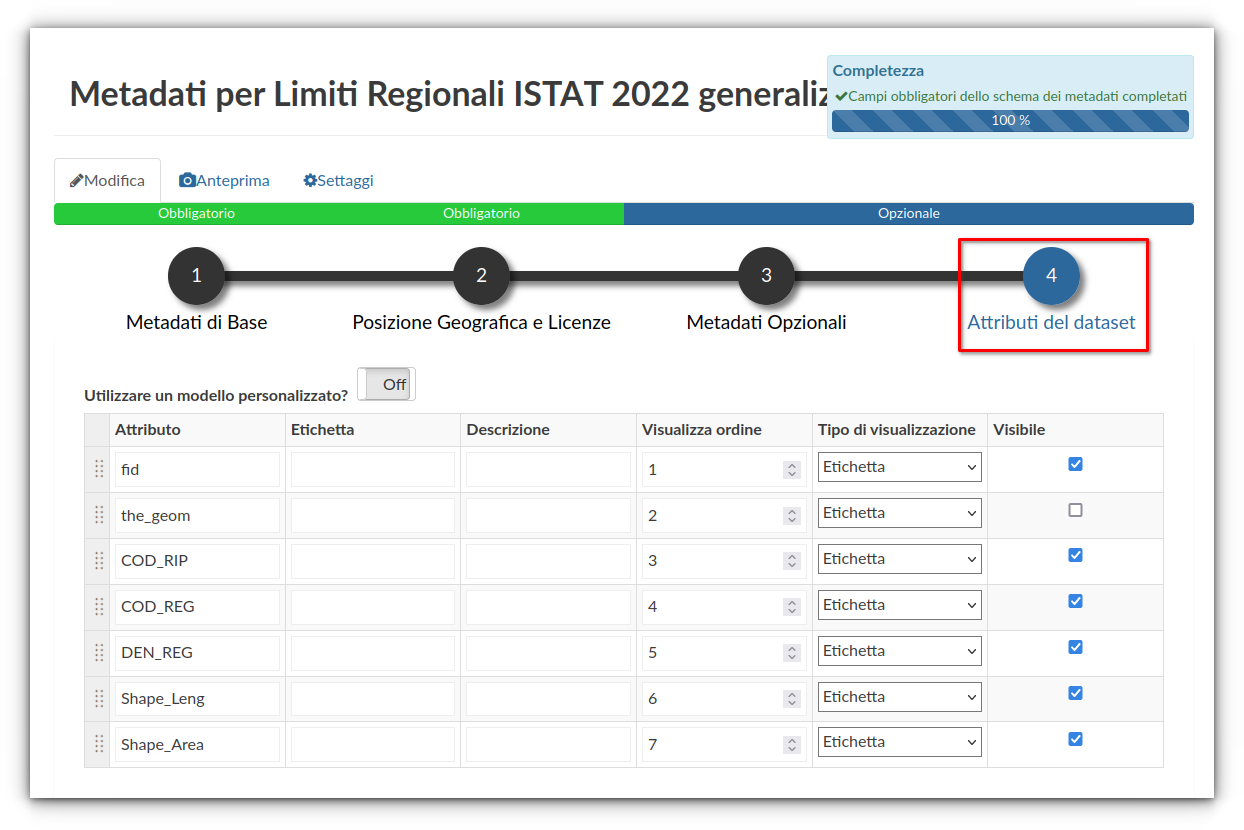
La schermata «Attributi del dataset» permette ad esempio di assegnare descrizioni ed etichette ai campi di un livello vettoriale, o di nascondere alcuni campi.
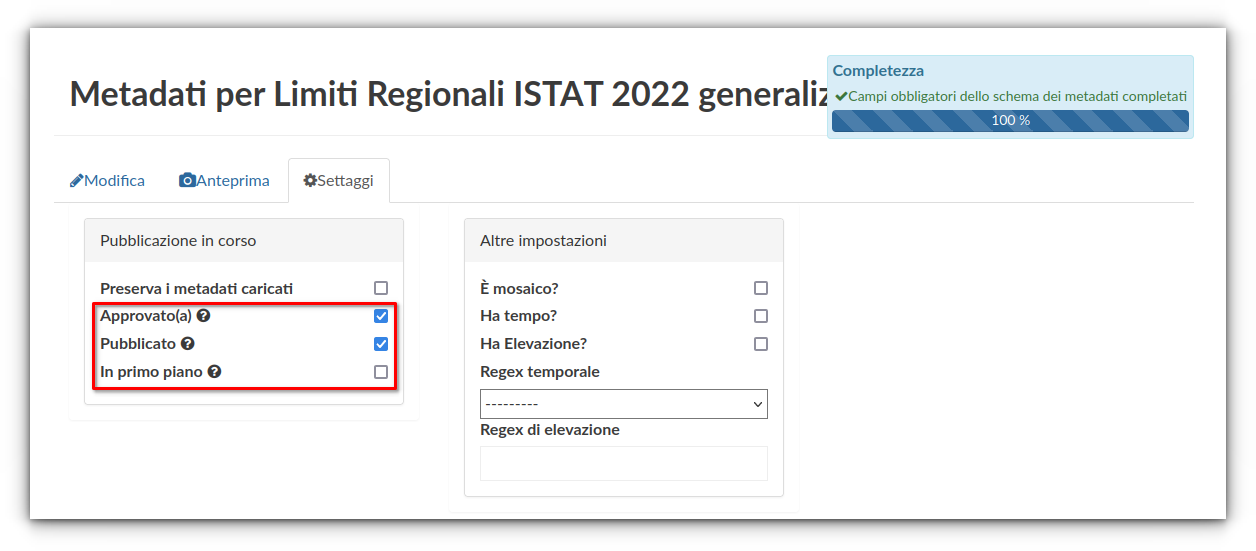
Cliccando sul tab «Settaggi», il gestore del proprio gruppo ha la possibilità di rendere un layer «Approvato», «Pubblicato» o «In primo piano» (visualizzato sulla homepage del geoportale).
Importante
Per ulteriori informazioni sui metadati consultare la documentazione di GeoNode.
Stili
Ad ogni layer caricato sul geoportale viene assegnato uno stile (simbologia) di default che è possibile personalizzare direttamente online tramite gli «Strumenti di editing».
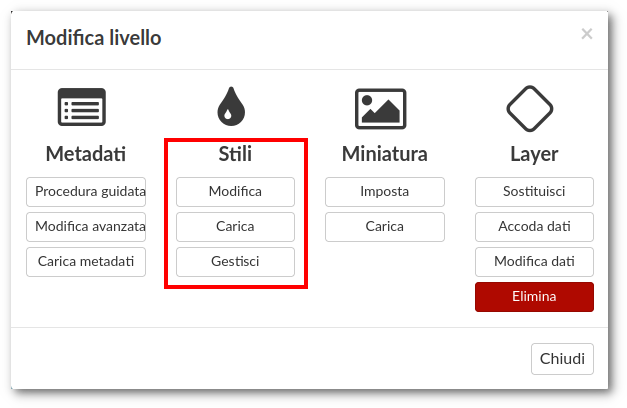
Cliccando su Modifica il layer viene aperto in una nuova mappa contenente un pannello laterale tramite il quale accedere alle funzionalità di definizione della simbologia.
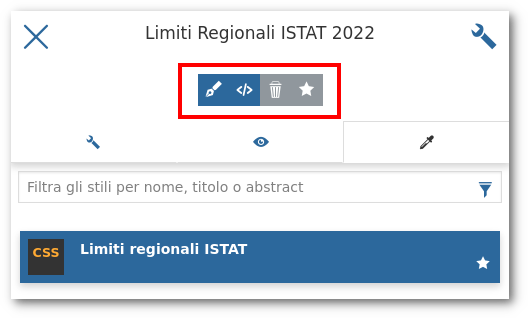
Tramite i pulsanti in alto si possono aggiungere nuovi stilli, modificarli, eliminarli e selezionarne uno come predefinito.
Suggerimento
Per un tutorial sulla creazione di un nuovo stile e per tutte le altre informazioni sulla gestione delle simbologie, consultare la documentazione di GeoNode.
E' possibile anche utilizzare QGIS per la definizione di uno stile, e poi importarlo su GeoNode.
Nella finestra della simbologia di un layer di QGIS, cliccare su Salva stile e quindi selezionare il formato SLD:
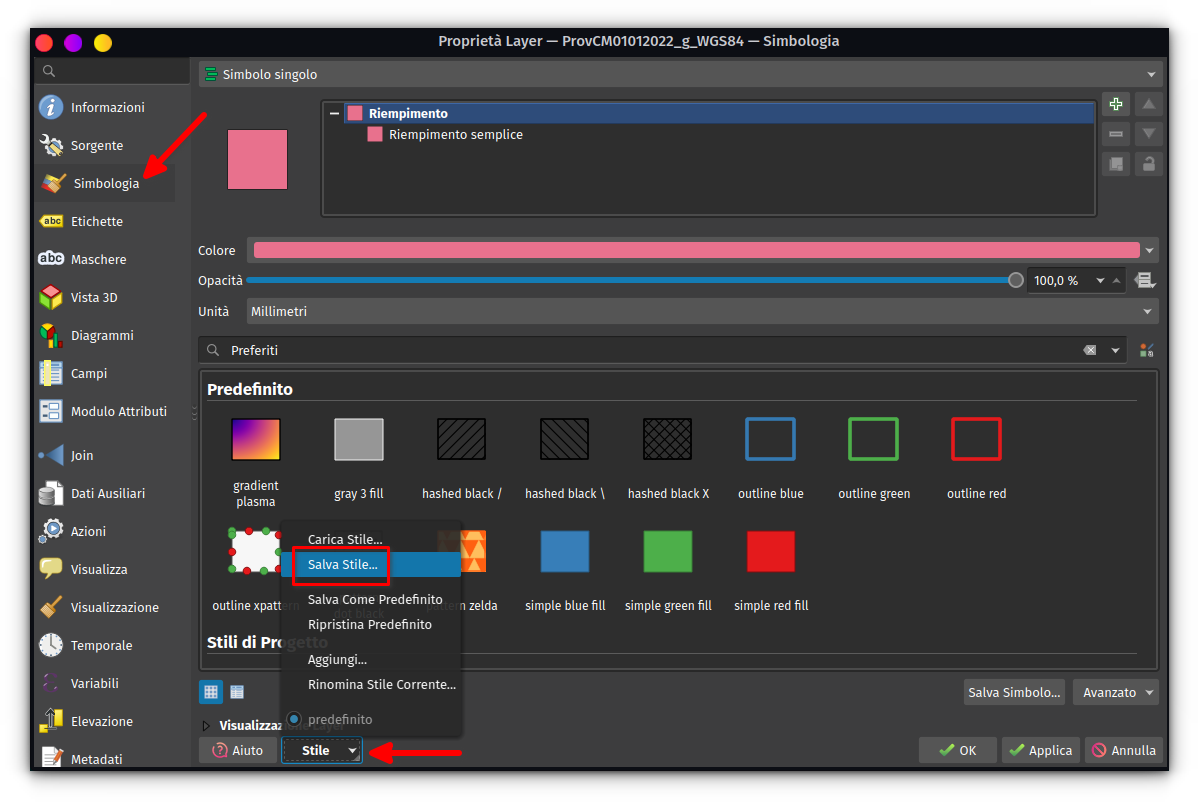
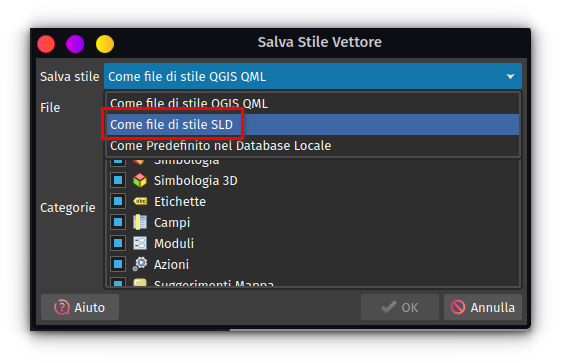
Il file risultante può essere caricato su GeoNode tramite la funzione Carica degli strumenti di editing degli stili di un layer:
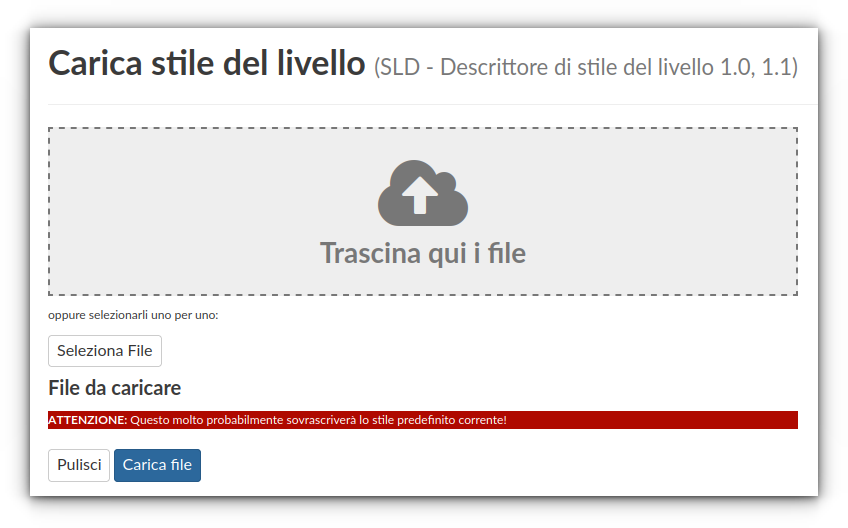
Oppure si può utilizzare l'Editor di codice presente nel pannello di modifica dello stile di GeoNode, sostituendo l’intero testo presente con quello contenuto nel file creato su QGIS:
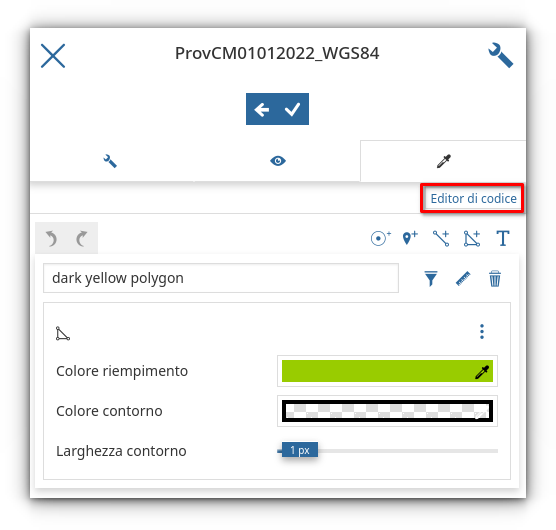
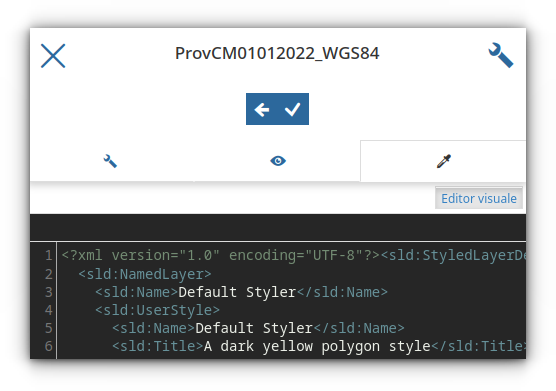
Editing dei dati
Nel pannello degli «Strumenti di editing» di un livello sono presenti una serie di pulsanti per sostituire, accodare e modificare i dati e per eliminare un layer.
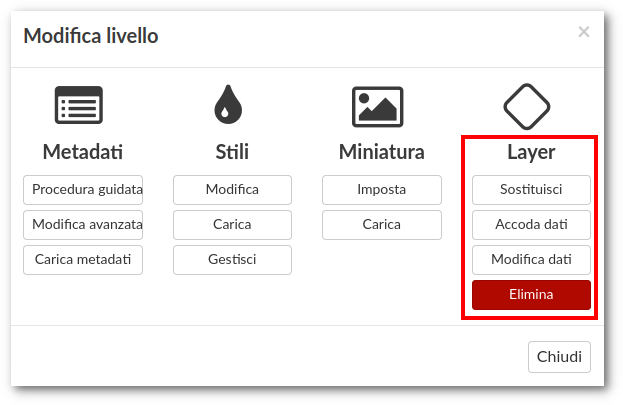
Il pulsante Sostituisci permette di sostituire i dati già caricati con una nuova versione, senza dover ricreare il layer, i metadati e riassegnare i permessi. Perché questo sia possibile, i nuovi dati da caricare devono essere contenuti in un file (ad es. uno shapefile) avente lo stesso nome e lo stesso schema (ovvero stessa tipologia di dato e gli stessi campi) dell’originale.
Tramite il pulsante Accoda dati è possibile aggiungere nuovi dati ad un layer già esistente. Anche in questo caso i nuovi dati da caricare devono essere contenuti in un file (ad es. uno shapefile) avente lo stesso nome e lo stesso schema (ovvero stessa tipologia di dato e gli stessi campi) dell’originale.
Il pulsante Modifica dati permette di effettuare l'editing dei dati direttamente online (per i layer di cui si è gestori o se il gestore ha impostato i permessi di editing per il proprio gruppo o account).

Suggerimento
Per tutte le informazioni consultare la documentazione di GeoNode.
Gestione documenti ed altri tipi di dati
Oltre alla creazione di layer cartografici, il portale permette di caricare o collegare risorse generiche, quali documenti, file compressi, link a risorse esterne, ecc.
Il vantaggio principale consiste nella possibilità di rendere queste risorse:
facilmente accessibili, in quanto presenti nella lista di tutte le risorse messe a disposizione del geoportale ed alla possibilità di collegare le risorse ai layer esistenti
ricercabili tramite parole chiave o criteri geografici, grazie ai metadati associati
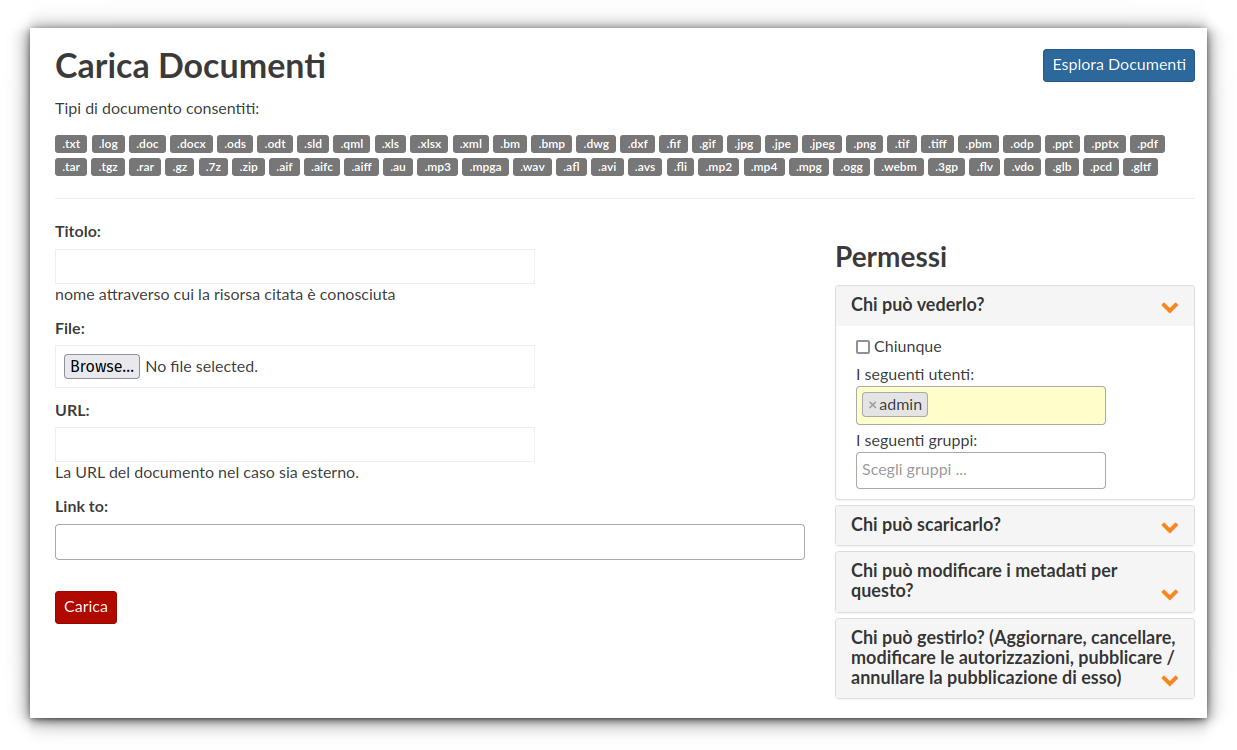
Creazione o upload di una risorsa
E' possibile creare risorse in 3 modi principali:
caricamento (upload) di un file, quale ad esempio un file pdf o zip: cliccare su Browse, selezionare un file locale da caricare sul geoportale ed associare un titolo;
collegamento ad un file o ad una pagina web esterna tramite URL: inserire l’indirizzo di una pagina web o di un file scaricabile nel campo URL;
collegamento non pubblico ad un file o cartella presente nel sistema di condivisione file NextCloud del progetto PRIN Serena:
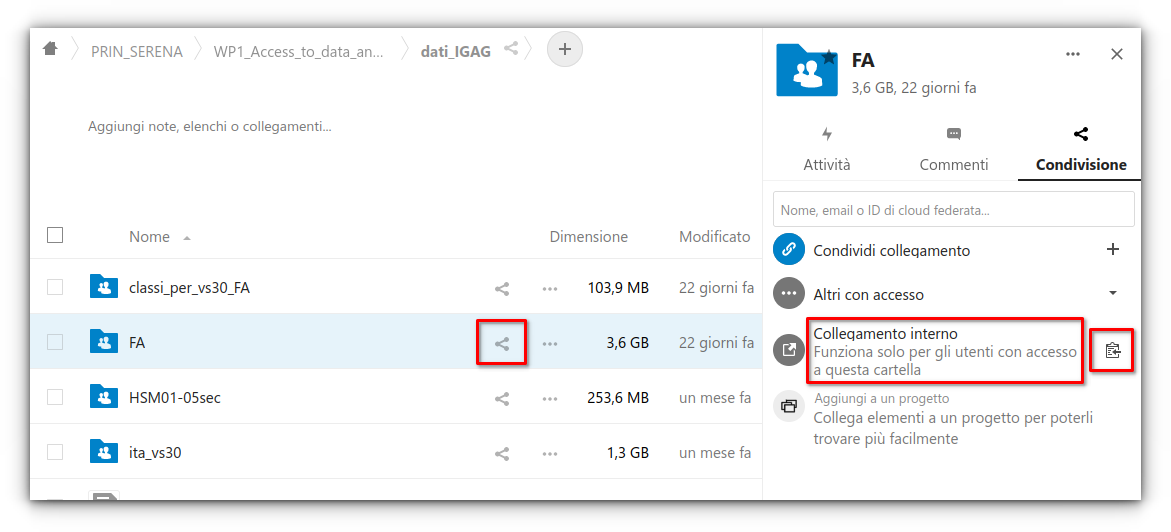
In questo caso è possibile, su NextCloud, cliccare sul tasto «condivisione» posto accanto ad un file o cartella, e quindi cliccare sul pulsante a destra evidenziato in figura accanto al box «Collegamento interno». Sul Geoportale, in «Carica Documenti», incollare il link all’interno del campo URL
Questo permette di rendere facilmente accessibili e ricercabili anche i file o gli archivi di grandi dimensioni che non possono essere caricati direttamente sul Geoportale per motivi tecnici di storage.
Importante
Per accedere alle risorse collegate su NextCloud è necessario autenticarsi con il relativo account, diverso da quello del Geoportale.
Il campo Link to di «Carica Documenti» permette di associare uno o più layer al documento. Questo permette di accedere rapidamente ad essi tramite la pagina del documento, e viceversa accedere al documento tramite la pagina del layer collegato:
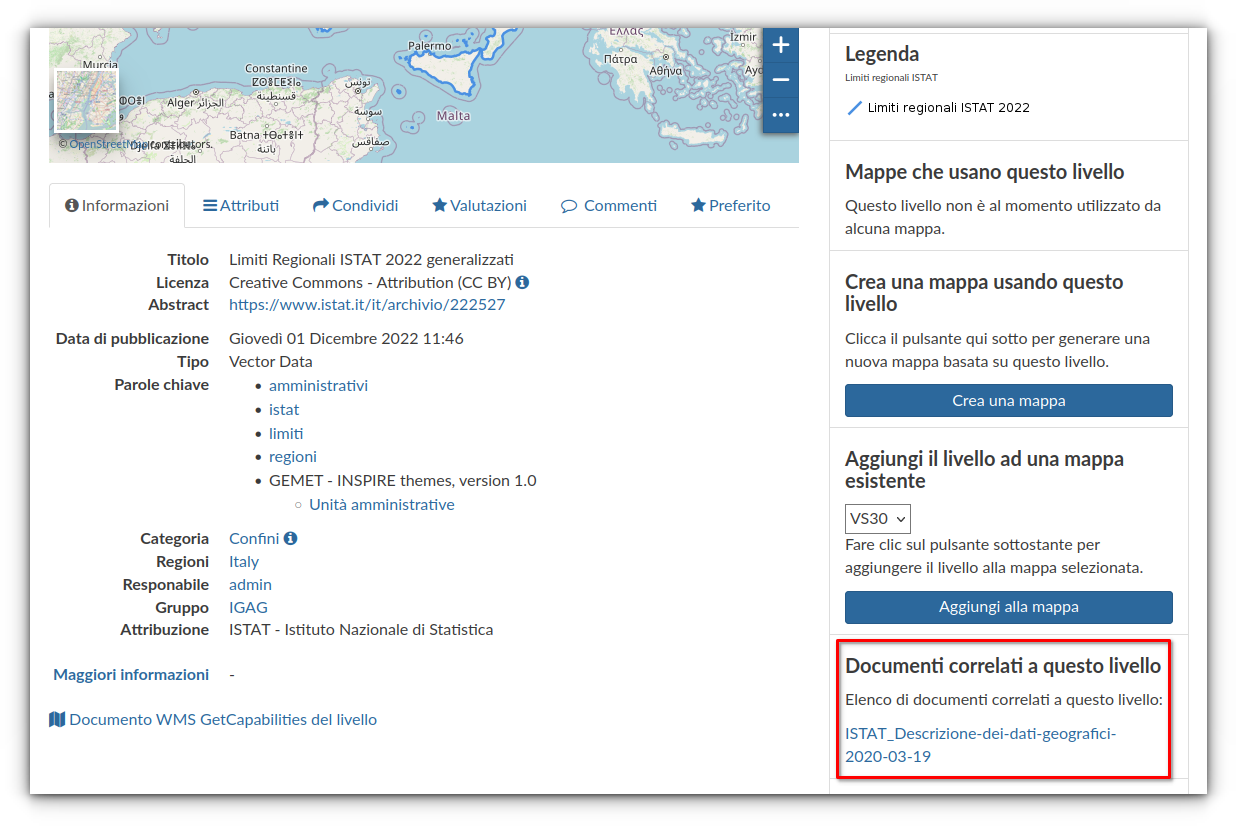
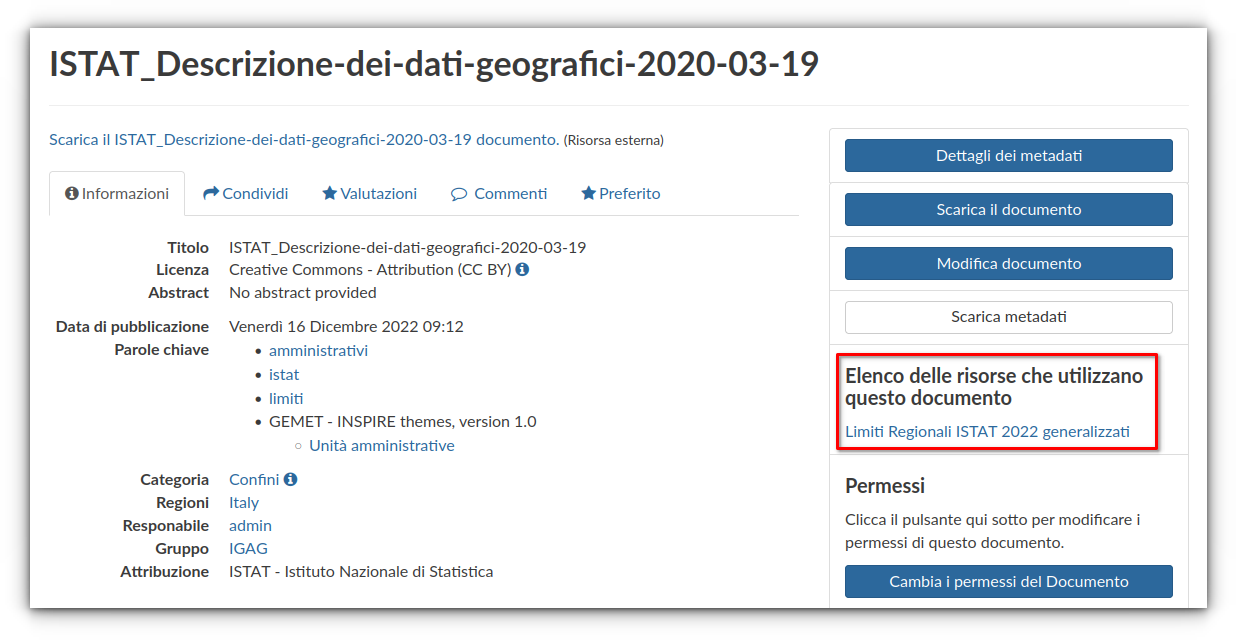
Ricerca e download dei dati
Le informazioni inserite nei metadati di ogni layer, documento o mappa, permettono di effettuare ricerche all’interno del catalogo di dati del geoportale.
Una ricerca può essere effettuata in diversi modi, ad esempio tramite la casella di ricerca presente nella barra di navigazione:
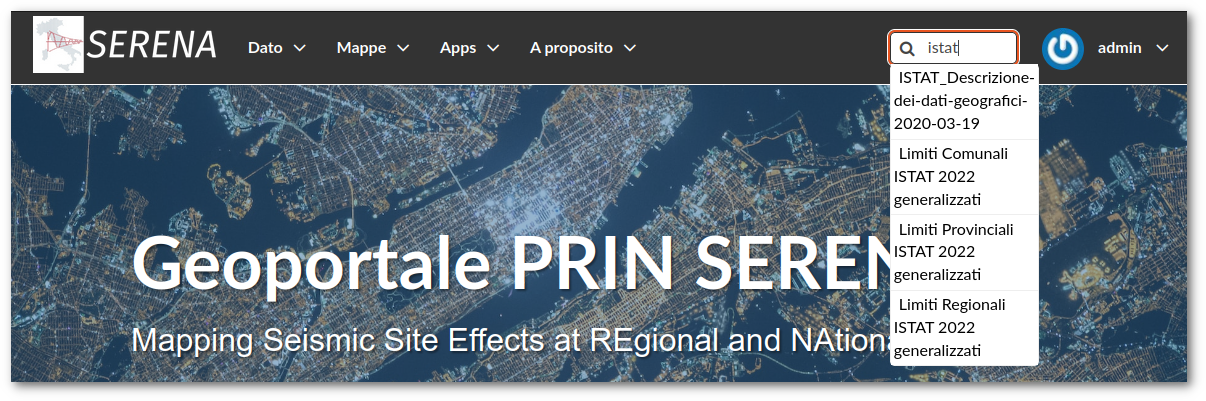
oppure inserendo una o più parole chiave nel campo TEXT della sezione Filtri presente nelle pagine di elenco dei layer e documenti:
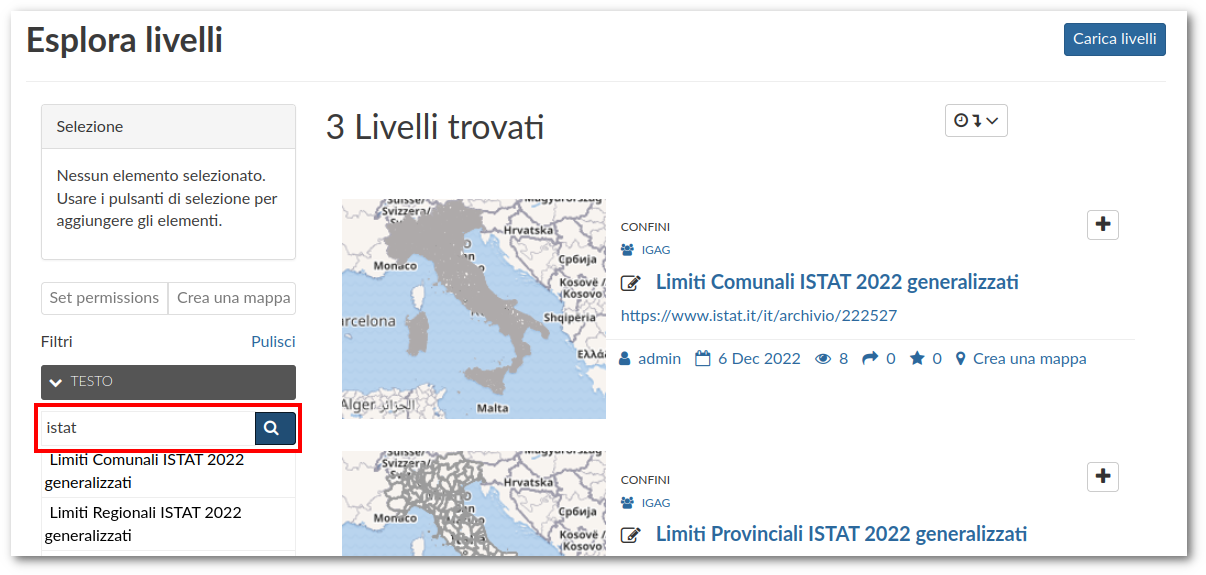
Tramite la sezione Filtri è possibile basare la ricerca su criteri diversi, quali parole chiave, tipologia di dato, temi INSPIRE, categorie, estensione geografica, ecc.
Nota
Per fare in modo che i dati siano facilmente ricercabili e che compaiano nei risultati delle ricerche, è necessario compilare correttamente i metadati di ogni risorsa pubblicata.
Per ulteriori informazioni sulla ricerca dei dati, consultare la sezione apposita della documentazione di GeoNode.
Il download di una risorsa (layer o documento) è possibile quando:
non si è loggati nel sistema ed alla risorsa è stato assegnato il permesso di download per chiunque
si è loggati nel sistema con il proprio utente ed alla risorsa è stato assegnato il permesso di download per il proprio gruppo o utente
si è loggati nel sistema con il proprio utente e si è autori o gestori del dato.
Il download dei dati può essere effettuato in diverse modalità, a seconda della tipologia di risorsa.
Nella pagina dei dettagli di un layer o documento è presente un pulsante per scaricare la risorsa in diversi formati:
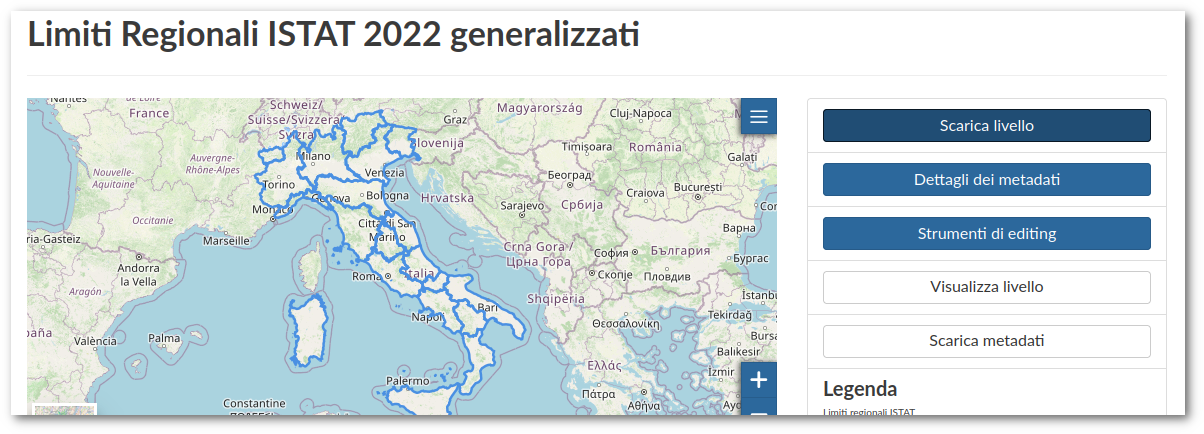
Tramite il tab Immagini è possibile ad esempio scaricare un layer sotto forma di «istantanea» dell’intero layer (non si tratta quindi del dato originale):
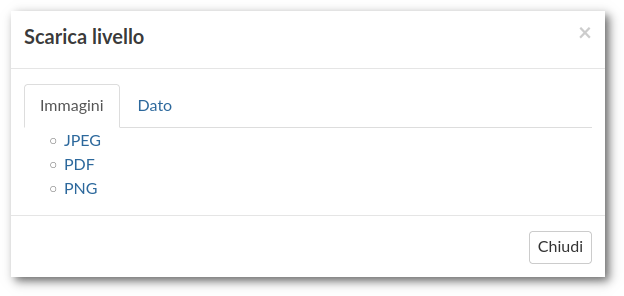
Tramite il tab Dato è invece possibile scaricare il dato originale (se disponibile), oppure esportare i dati in un altro formato:
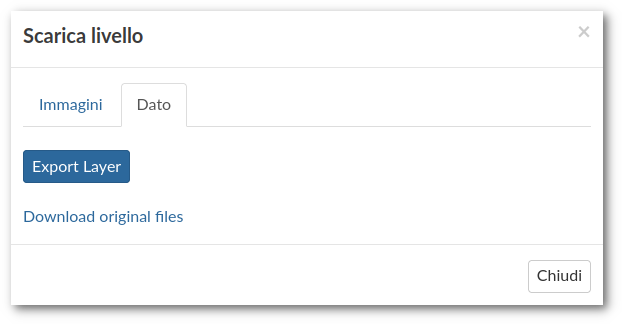
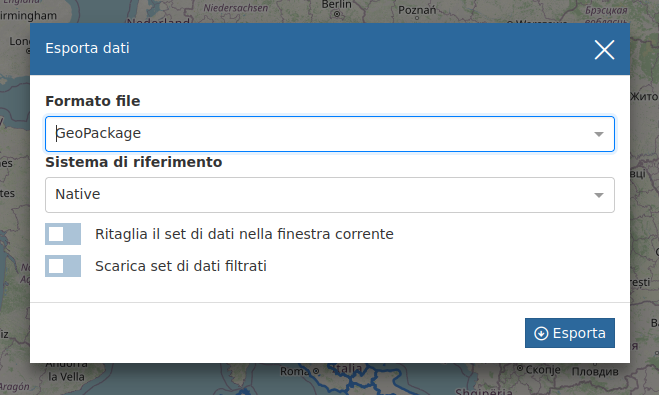
Il download è anche possibile tramite servizi WFS (layer vettoriali) o WCS (layer raster), se la propria utenza è abilitata al download per la specifica risorsa.
Servizi remoti
.